Après avoir décrit comment visualiser l'écran de son téléphone sur le PC, j'ai été tenté de faire l'inverse, c'est à dire afficher l'écran de mon PC sur le téléphone, et plus précisément m'en servir comme écran secondaire ou tertiaire.
Pour utiliser son téléphone ou sa tablette comme écran primaire, il existe une solution assez simple utilisant le protocole RDP avec l'application gratuite Microsoft Remote Desktop ou encore RDP Remote Desktop connection. Cette solution marche également pour se connecter sur un Raspberry ou tout système Linux avec Xrdp installé.
Si vous souhaitez utiliser votre tablette Android comme second écran en miroir ou en bureau étendu de votre écran principal, il existe plusieurs applications commerciales entre 8 et 9 €, telles que iDisplay qui offre cette possibilité. Il existe également des versions gratuites. Il y a une dizaine d'année, j'avais essayé les drivers de ZoneOs qui permettaient d'utiliser un PDA sous Windows Mobile 5 à l'époque comme second écran. Les drivers marchent encore sous Windows 7 32 bits, mais pour la version 64 bits, Windows 7 n'acceptent que les drivers dûment signés.
Pour ma part, j'ai voulu essayer l'application SpaceDesk, bien qu'elle soit annoncée en version beta. Elle est composée d'une application à installer sur le téléphone, ainsi que d'un driver à installer sur le PC. Les drivers sont à récupérer à l'adresse http://spacedesk.ph/download/. L'installation est assez simple, mais nécessite un redémarrage du PC. A un moment de l'installation il est proposé d'ajouter une règle dans le firewall, mais que cette règle pouvait être rajoutée ultérieurement. J'ai préféré ne pas autoriser la modification du firewall.
Lancez ensuite l'application sur votre téléphone.
La connexion avec le PC peut être faite de 3 manières différentes selon l'environnement dans lequel vous vous trouvez :
- En Wifi sur un réseau local (méthode la plus lente),
- En Wifi en utilisant votre téléphone en mode HotSpot (assez rapide),
- En USB en utilisant votre téléphone en mode Partage de connexion Internet en USB. Cette dernière solution n'est pas accessible sur tous les téléphones ou tablettes, mais c'est de loin la plus rapide, à condition de ne pas trop bouger le fil.
Une fois l'écran connecté, vous devriez voir l'écran de votre PC apparaître en miroir sur votre téléphone. La résolution de votre PC sera probablement réduite à ce moment pour s'adapter à la résolution de votre téléphone. Avec le bouton droit de votre souris, sélectionnez le fond d'écran et cliquez sur "Résolution d'écran". Dans la rubrique "Affichages Multiples", sélectionnez "Etendre l'affichage" pour avoir 2 écrans. Par défaut, le bureau s'affiche sur le téléphone. Pour forcer l'affichage sur le bureau 1, sélectionnez le bureau 1 et cliquez sur "Faire de cet affichage votre affichage principal". Déplacez ensuite l'écran 2 où vous le souhaitez, en bas, en haut, à droite ou à gauche de l'écran principal.
Vous pouvez maintenant bouger la souris qui traversera l'écran.
Autre effet de bord, vous pouvez utiliser l'écran de votre téléphone comme souris sur les 2 écrans, même si elle n'est pas super précise.
La lecture de vidéos est à proscrire, mais marche de manière assez saccadée.
Un point un peu désagréable, cependant, probablement lié au fait que c'est encore une version beta est que l'écran du téléphone reste l'écran principal après une déconnexion. Les applications s'affichent donc par défaut sur ce dernier et il faut les déplacer une à une sur l'autre écran.
Une autre utilisation assez sympathique de cette application permet d'utiliser l'écran de votre téléphone pour piloter une présentation PowerPoint. Ce dernier montrera le transparent courant, ainsi que le transparent suivant alors que l'écran du PC montrera la présentation. Ça marche, mais ça reste assez risqué. Pour une présentation PowerPoint, je recommanderai préférablement l'application Office Remote for Android qui fonctionne en Bluetooth. Cette application affiche la présentation en cours, ainsi que le temps et permet de passer au transparent suivant d'un clic.



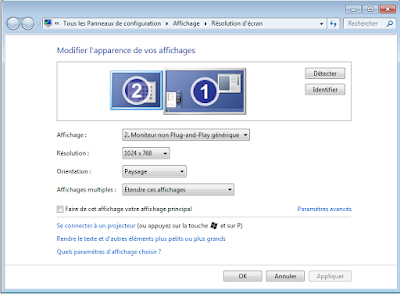

Commentaires
Enregistrer un commentaire